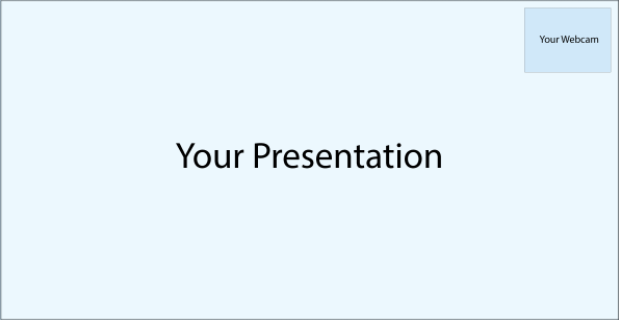Guidelines for Digital Presentations
We are using Preseria to manage all on-demand video presentations for our virtual conference. Presenters will receive an email from [email protected] on or with information on how to:
- Upload a video presentation (see instructions for recording below).
- Upload a profile picture (quadratic images works best).
- Submit a short biography (less than 600 characters).
Please make sure to add [email protected] to your address book to ensure that you receive the instructions.
Presentations
Presenters will need to record videos of their presentations prior to the conference. The deadline for uploading your video is November 19th. The recording should include the presenter’s slides in full screen and webcam footage in the top right corner.
General Recording Tips
- Please ensure that the webcam inset of your own face does not obstruct any part of your slides.
- Take steps to eliminate extraneous sounds and distracting visual clutter:
- Record in a quiet environment, free of background noise.
- Turn off any alerts on your computer, phone, and other devices. Avoid using a noisy keyboard, especially if the space-bar makes a distinct clicking sound. If you can’t use a quieter keyboard, use keys other than the space-bar (e.g., right or down arrow key); or advance your slides using the mouse.
- Review the background captured by your webcam and remove any distracting clutter.
- Use headphones or a headset equipped with a microphone for high quality audio. Relying on the microphone on your computer can result in audio loss.
- Do a test recording of a couple of minutes and review the sound and picture quality, video format, and resolution before recording the entire presentation. Make adjustments if needed.
- You (and your co-authors, if applicable) should review your video to check for sound quality and slide readability. Consider whether the video reflects the professionalism you would like to project.
- You can download free software for re-encoding your video from https://handbrake.fr to adjust bit rate, resolution and format. Lowering the values will reduce the file size.
- You can trim and edit your video using the Photos app on Windows or by using iMovie on your Mac.
Video format requirements
The presentation video must be in MP4, M4V, MKV, MOV, MPG or AVI format, with a resolution of 1080p HD or 720p HD (16:9 aspect ratio). The file size cannot exceed 500 MB.
Oral Presentations must not be longer than 15 minutes. Poster Presentations must not be longer than 5 minutes.
Recording Your Talk with Zoom
We recommend you use Zoom’s “Local Recording” to record yourself while sharing your screen and talking. Make note of where the video file is saved if prompted in a dialog. Zoom recordings are saved in a folder named “Zoom”, usually located inside your “Documents” folder.
Downloading, installing and running the Zoom app
- Sign up for a free Zoom account at https://zoom.us/, if you don’t already have one.
- Download and install the latest “Zoom Client for Meetings” at https://zoom.us/download.
- Start the Zoom app on your computer and log in with your username and password.
Configuring Zoom for optimal audio recording quality
Before beginning your recording session, navigate to your settings (zoom.us > Preferences on Mac) to test your Mic and adjust your audio settings for optimal performance.
Select Audio on the left-hand side and click Test Mic. The button will say Recording. Say a sentence or two as a test and click the Recording button to listen to your recording.
If you notice significant background noise or echoes in your test recording, you will need to adjust your settings:
- Background noise: Under Automatically adjust microphone volume, you will see an option called Suppress background noise. If it is set to Auto, test the Low, Medium, and High settings until your audio recording sounds optimal.
- Echo: At the bottom of the Audio panel, click the blue Advanced text. Set Echo Cancellation to Aggressive and test your mic.
Close the Settings window when everything is set to your liking.
Configuring your display resolution for optimal video quality
Your uploaded video will be converted to 16:9 Full HD (1080p) as long as the source video has the right format. Uploading a video that’s not in 16:9 format, and has less resolution than 1920×1080 will result in a low quality video where the text on your slides can be hard to read.
Before starting your recording, we recommend making sure that the screen you are recording has a resolution of at least 1920×1080 and that the aspect ratio is 16:9 (Widescreen). Do a test recording and check that the mp4-file’s resolution is 1920×1080. If it’s not, try changing your computer’s display settings.
Enlarging the speaker thumbnail in your video
Having the audience clearly see you while you present makes for a much more engaging presentation. Zoom’s speaker thumbnail is quite small by default to not obstruct your slide content. Try leaving some space in the upper right corner of your slides for your speaker thumbnail and experiment by enlarging the speaker thumbnail by dragging its corner before you record.
Note: Resizing the speaker thumbnail is not possible when dual monitor mode is enabled
Starting your recording in Zoom and saving your MP4 video
- Open the Zoom desktop application.
- Select New Meeting.
- Select Join with computer audio if prompted. Please use headphones or a headset equipped with a microphone for high quality audio. Be sure you are unmuted.
- Open your presentation on your computer and maximize it so that it is in full screen mode.
- Click on the green Share Screen button on the bottom toolbar of Zoom.
- Select the screen containing your presentation. Leave “Share computer sound” and “Optimize Screen Share for Video Clip” unchecked. Click Share.
- Your video will automatically place itself in the top right-hand corner. Please click through each of your presentation slides with your video window in the top right corner to ensure that your webcam footage does not cover any pertinent information on your slides. If so, we ask that you please edit your slides with the top right-hand video footage box in mind.
- Hover your mouse over the “You are screen sharing” green bar so that the menu bar above appears. Select More.
- When you are ready to record your presentation, select Record from the dropdown menu. You may be given the choice of “Record on this computer” or “Record to the Cloud”. Select “Record on this computer”.
- When you have finished recording, hover your mouse over the “You are screen sharing” green bar, so the menu appears again. Select More.
- From the drop-down menu, select Stop recording. You may also Pause recording if you are not finished and resume when you are ready.
- Your video will be exported once your meeting has ended. Select Stop Share to end your screen share.
- Select End > End Meeting For All in the bottom right corner of your Zoom meeting.
- Your video will now automatically convert, and your computer may prompt you for access to the “Documents” folder to save your video. Click OK.
- Your video is now saved to your computer in the Documents folder. Be sure to review the footage of your presentation for any technical issues such as lapses in audio or lost webcam or slide footage.
- If you need to cut off a few seconds of the beginning or the end of the video, you can edit those parts away using Windows’ built in Video Editor, Mac OS iMovie or the free and open source tool AviDemux. Finally, upload your video file by logging in at https://virtualconf.preseria.com